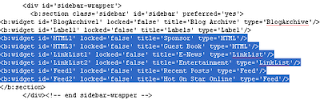S
Seorang pengunjung blog iaitu
Neoryzer telah meninggalkan soalan di bahagian komen iaitu tentang penggunaan paparan penuh dan paparan ringkas di dalam blog ini. Dalam erti kata lain, ianya dipanggil sebagai menu baca selanjutnya. Sebagai contoh, menu paparan penuh di dalam blog ini tidak memerlukan pengunjung menunggu untuk membaca cerita penuh kerana ia dibuka di dalam mukasurat yang sama. Ada sesetengah menu tersebut dibuka di dalam muka surat baru.
Berikut ialah cara²nya :-
1.Login.
2.Pilih Layout - Edit HTML (Tanda kotak Expand Widget).
3.Cari <head> dan letakkan kod ini sebelumnya.
<script src='http://ladyqistina.googlepages.com/bacaselanjutnya.js' type='text/javascript'/>
5.Cari kod di bawah ini :-
<b:includable id='post' var='post'>
5.Tambahkan kod seperti di bawah. Hanya tambahkan kod yang berwana merah.
<b:includable id='post' var='post'>
<div class='post uncustomized-post-template' expr:id='"post-" + data:post.id'>
<a expr:name='data:post.id'/>
<b:if cond='data:post.title'>
<h3 class='post-title'>
<b:if cond='data:post.url'>
<a expr:href='data:post.url'><data:post.title/></a>
<b:else/>
<data:post.title/>
</b:if>
</h3>
</b:if>
<div class='post-header-line-1'/>
<div class='post-body'>
<b:if cond='data:blog.pageType == "item"'>
<p><data:post.body/></p>
<b:else/>
<style>#fullpost {display:none;}</style>
<p><data:post.body/></p>
<span id='showlink'>
<p><a href='javascript:void(0);' expr:onclick='"javascript:showFull(\"post-" + data:post.id + "\");"'>Selanjutnya...</a></p>
</span>
<span id='hidelink' style='display:none'>
<p><a href='javascript:void(0);' expr:onclick='"javascript:hideFull(\"post-" + data:post.id + "\");"'>Ringkasan...</a></p>
</span>
<script type='text/javascript'>
checkFull("post-" + "<data:post.id/>");
</script>
</b:if>
<div style='clear: both;'/> <!-- clear for photos floats -->
</div>
6.Save template.
7.Sekarang pergi pula ke Settings - Formatting.
8.Masukkan kod di bawah ini ke dalam Post Template.
Type your summary here
<span id="fullpost">
Type your summary here
</span>
9.Save settings.
Untuk mencuba samada ia berfungsi atau tidak, anda mulakan topik baru dan lihat adakah kod yang sama seperti di atas tertera di dalam kotak. Cara untuk memulakan penulisan adalah seperti berikut :-
Type your summary here = Taip di sini untuk bahagian paparan ringkas.
<span id="fullpost">
Type your summary here = Selanjutnya taip di sini untuk paparan penuh.
</span>
Selamat mencuba. Semoga sukses.
Baca Lagi......